7 Visualización de los datos en Power BI

Video Recomendado:
Pasos para la visualización de los datos en Power BI
La visualización de datos en Power BI permite a los usuarios presentar y analizar grandes cantidades de datos de manera efectiva y comprensible. Al utilizar las herramientas de visualización de datos de Power BI, los usuarios pueden crear gráficos, tablas, mapas y otros elementos visuales que les permiten explorar y analizar los datos de manera interactiva y en tiempo real.
Su importancia radica en varios aspectos:
-
Ayuda a identificar patrones y tendencias: Las visualizaciones de datos pueden ayudar a identificar patrones y tendencias en los datos que no son evidentes en una tabla o lista de valores.
-
Permite la toma de decisiones más informada: Al visualizar los datos de una manera clara y comprensible, los usuarios pueden tomar decisiones informadas y basadas en datos.
-
Facilita la comunicación y colaboración: Las visualizaciones de datos pueden ayudar a los usuarios a comunicar y colaborar con otros miembros del equipo de una manera más efectiva y clara.
-
Ahorra tiempo: Las visualizaciones de datos pueden ayudar a los usuarios a identificar rápidamente los puntos de datos más importantes y significativos, lo que a su vez puede ahorrar tiempo en el análisis y la toma de decisiones.
-
Permite el análisis en tiempo real: Las visualizaciones de datos en Power BI son interactivas y se actualizan en tiempo real, lo que permite a los usuarios explorar y analizar los datos en función de diferentes variables y escenarios.
Visualización de Datos
Para visualizar los datos con los que vamos a trabajar tenemos que estar en la "Vista de Informes".
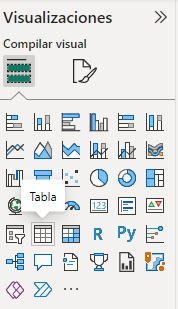
Lo primero que haremos es agregar una Tabla, con la misma se podría realizar:
-
Presentación ordenada de información
-
Comparación de datos
-
Análisis de datos
-
Complemento a otros tipos de visualizaciones
Para ello vamos al Panel de Visualizaciones y hacemos clic en el ícono "Tabla"
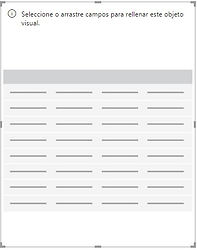
En el área de informes nos muestra la siguiente tabla vacía.

Debemos obviamente indicar cuales van a ser los campos o atributos con los cuales vamos a trabajar, en este caso seleccionamos (se puede arrastrar a la pestaña "Columnas" también) "Año", "Nombre" y "Ventas", y al hacerlo observamos como se modifica la Tabla.
Ahora, para brindar otro ejemplo, realizaremos hacer un gráfico de barras, para ello debemos posicionarnos en la pantalla de "Vistas de Informes", pero fuera de la Tabla puesta previamente (sino modificaría los parámetros de ella). Lo que vamos a hacer es hacer clic en el Panel de Visualizaciones ==> "Gráfico de columnas apiladas"


Colocaremos el "Año" en el eje X y el campo "Ventas" en el eje Y. A veces como en este caso es necesario expandir / acomodar el gráfico, para que la visualización sea correcta. También se debe observar que los dos gráficos se muestran al mismo tiempo en la pantalla de Informes.