
2 - Elegimos la subopción "Community Server", la cual nos permitirá instalar mongoDB de forma local.
La opción "Entreprise Server" permite usar MongoDB Atlas para los servicios de Cloud (Servicio de digitalización de datos en la nube) de AWS, Azure o Google Cloud.
La opción "Compass" se instala automáticamente con "Community Server" y es la interfaz gráfica de mongoDB.
3 - Seleccionamos la versión correspondiente para nuestro Sistema Operativo.
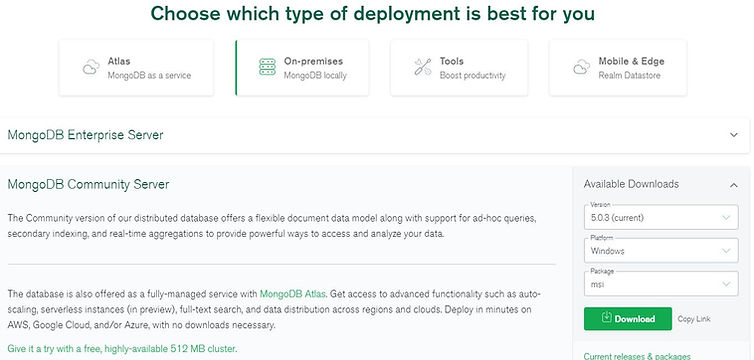
4 - Instalamos el archivo que acabamos de descargar.

6 - Elegimos el método de instalación (en mi caso elegí Custom o Personalizada).

8 - Luego nos pregunta si queremos que se inicio el servicio de mongoDB con el inicio de nuestra computadora, en nuestro caso no lo elegimos.

5 - Aceptamos los términos de la licencia.

7 - Si se indica "Custom", se selecciona el directorio de trabajo y los paquetes que incluirá.

9 - Posteriormente nos avisa que instalará MongoDB Compass (que es la interfaz gráfica).

10 - Y que procederá con la instalación.

11 - Nos avisa que se terminó la instalación correctamente.
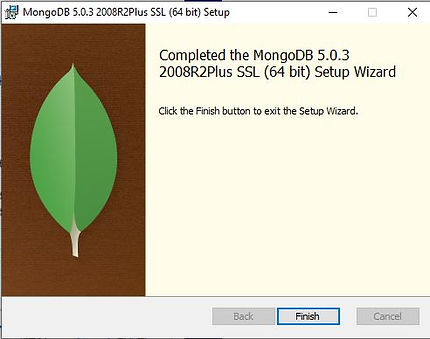
12 - Es necesario que modifiquemos las variables de Entorno de nuestro sistema para poder correr mongoDB (Ir a Propiedades del Sistema ==> Variables de Entorno).
13 - Al hacer clic en las variables de entorno de nuestro equipo debemos posicionarnos en la variable path y hacer clic en Editar.


14 - Dentro de esa variable hacemos clic en nuevo y agregamos la ruta donde se instaló la carpeta bin de mongoDB.
15 - Si todo es correcto, debemos haber agregado la ruta de mongoDB tal como se muestra y estaríamos en condiciones de trabajar con el mismo.
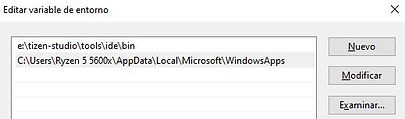

16 - Finalmente, para asegurarnos deberíamos correr el siguiente comando en la consola y esto nos indicaría que está correctamente configurado.

