6 Modelado de los datos en Power BI

Video Recomendado:
Pasos para la modelización de los datos en Power BI
La modelización de datos en Power BI es importante porque es la base de toda la inteligencia empresarial o Business Intelligence. Un modelo de datos bien diseñado es esencial para garantizar que los informes y análisis se realicen con precisión y eficacia.
El proceso de modelización de datos en Power BI se refiere a la organización y la estructuración de los datos de manera que sean relevantes, precisos y significativos para el análisis y la toma de decisiones.
Al modelar los datos en Power BI, se pueden realizar las siguientes acciones:
-
Definir relaciones entre las tablas de datos.
-
Agregar campos calculados y medidas.
-
Establecer jerarquías y clasificaciones.
-
Definir reglas de seguridad y de acceso a los datos.
La modelización de datos adecuada en Power BI permite la creación de informes interactivos y dinámicos, y proporciona una visión completa de los datos que ayuda a los usuarios a tomar decisiones informadas y estratégicas. Además, un buen modelo de datos permite mejorar el rendimiento y la velocidad de los informes, lo que significa que los usuarios pueden obtener información en tiempo real.
Modelado de datos
Para modelar datos con los que vamos a trabajar tenemos varias opciones:
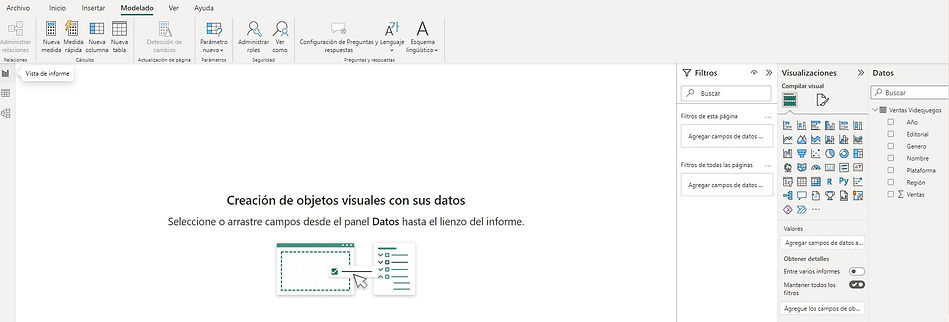
Debemos cambiarnos a la pestaña de "Modelado", podemos observar que en el menú nos aparece 4 nuevos íconos "Nueva Medida", "Medida Rápida", "Nueva Columna" y "Nueva Tabla", esto nos permitirá agregar nuevos campos calculados o una nueva columna o incorporar otra Tabla.
A la izquierda tenemos tres Vistas, la primera es la "Vista de informe", que es la sección donde se construyen y diseñan los informes interactivos. Es una herramienta clave que permite la creación de informes personalizados y visuales para presentar los datos de una manera clara y concisa.
La Vista de informe es una interfaz gráfica que permite a los usuarios crear visualizaciones de datos utilizando diferentes tipos de gráficos, tablas, mapas y otros elementos visuales. También es posible agregar interactividad a los informes, lo que permite a los usuarios explorar y analizar los datos de diferentes maneras.

La segunda es la "Vista de Datos" que es una sección que permite a los usuarios ver, editar y transformar los datos que se utilizan para crear informes. Es una herramienta importante para preparar los datos antes de analizarlos y visualizarlos en la Vista de informe.
Es una interfaz que muestra una tabla de datos, que puede ser una tabla de una fuente de datos o una tabla creada en Power BI. A través de esta vista, los usuarios pueden realizar las siguientes tareas:
-
Editar los datos directamente en la tabla, como agregar o eliminar filas o columnas, o cambiar los valores de las celdas.
-
Aplicar transformaciones de datos, como filtrar, agrupar, ordenar y combinar tablas.
-
Realizar cálculos y crear columnas calculadas utilizando funciones y fórmulas de Power Query.
-
Aplicar reglas de formato a los datos, como cambiar el tipo de datos de una columna o aplicar formato condicional a las celdas.
Además, la Vista de datos es una herramienta útil para resolver problemas de calidad de datos, como duplicados, valores faltantes o errores de formato.
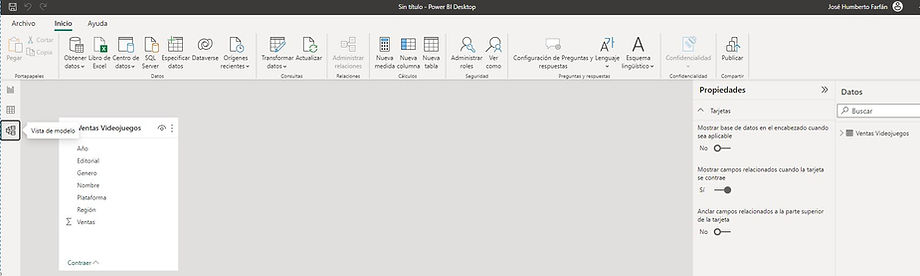
Por último tenemos la "Vista de Modelo", la cual es una sección que permite a los usuarios ver y administrar el modelo de datos que se utiliza para crear informes. Es una herramienta importante para diseñar y mantener la estructura de los datos, así como para definir las relaciones entre las diferentes tablas.
La Vista de modelos en Power BI es una interfaz que muestra el diagrama de modelo de datos, que es una representación visual de las tablas, columnas y relaciones que componen el modelo de datos.
Se pueden realizar las siguientes tareas:
-
Crear y administrar tablas y columnas en el modelo de datos.
-
Definir y administrar las relaciones entre las tablas, lo que permite combinar los datos de diferentes tablas en un solo informe.
-
Definir jerarquías y clasificaciones para facilitar la exploración de los datos.
-
Crear medidas y columnas calculadas utilizando funciones DAX.
-
Configurar la seguridad y el acceso a los datos.
-
Importar y configurar datos de diferentes orígenes, como bases de datos, archivos CSV o Excel, o servicios en la nube.

En nuestro caso tenemos una única tabla, pero por ejemplo podríamos ocultar (o mostrar si fuera el caso) el campo Editorial y Nombre o inclusive la misma tabla si eso quisieramos.

Por ejemplo, en la "Vista de Datos" podríamos ordenar el Año en forma descendente. Aquí observe que la forma de trabajo es muy similar (por no decir idéntica) al manejo de datos de una planilla Excel.

Podríamos por ejemplo hacer un filtrado de texto con el campo "Nombre" que "Contiene..."

La palabra "Robot"

Y tendríamos el resultado esperado
Grabado del Proyecto
No debemos olvidarnos de realizar el grabado del proyecto correspondiente en "Guardar como" y "Nombre":


Seleccionamos la ruta correspondiente y ponemos el nombre del Proyecto.