7 Creación de un Cubo multidimensional con SQL Server Analysis Services en SQL Server

Video Recomendado:
Lectura Recomendada:
Ahora se creará un cubo multidimensional con SQL Server Analysis Services.
1º Paso: Creación del proyecto multidimensional

Se debe ejecutar Visual Studio.

Se busca y selecciona "Proyecto multidimensional".

Se coloca el nombre del proyecto y la ubicación del repositorio.
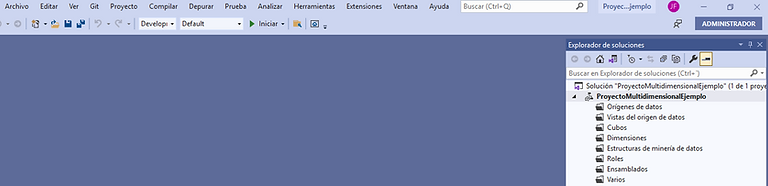
Observe las opciones de la derecha.
2º Paso: Definición de la conexión del Origen de Datos.

Se debe seleccionar la opción "Orígenes de Datos", en la primer pantalla muestra que se ingreso al asistente para Orígenes de Datos.

Luego, muestra que no existe ninguna conexión. Se debe hacer clic en el botón "Nueva ..."

Ingresamos el nombre del Servidor de la instancia de SQL Server, y el nombre de la base de datos, en este caso "Ventas21". También hay que observar que se utiliza la Autenticación de Windows.
Es muy importante ejecutar el botón "Probar conexión" para verificar la conectividad a la base de datos.

Luego se muestra la nueva conexión de datos.
Es importante que se utilice la cuenta de servicio. Eso evitará futuros inconvenientes.


Finalmente colocamos el nombre de la conexión, en este caso se definió como "Conexión".
3º Paso: Definición de la vista del Origen de Datos.

Se debe seleccionar la opción "Vista del Orígen de Datos", en la primer pantalla muestra que se ingreso al Asistente para vistas del orígen de datos.

Primero pide seleccionar el orígen de datos. Para este caso se selecciona el creado recientemente "Conexión".

Luego, pide seleccionar las tablas y vistas de trabajo, en este caso se marcan las 3 tablas.


Por último pide escribir el nombre de la vista y confirmar.
4º Paso: Definición del cubo.

Se debe seleccionar la opción de "Cubos". En la primer pantalla muestra que se ingreso al Asistente para Cubos.

Primero pide seleccionar el método de creación del cubo. Para este caso se selecciona "Usar las tablas existentes".
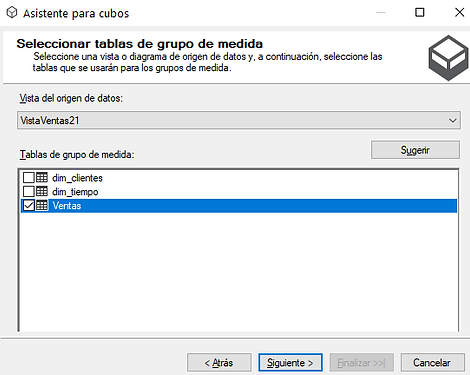
Lo siguiente es definir cual ser la tabla de Hechos, para este caso se selecciona la tabla "Ventas".
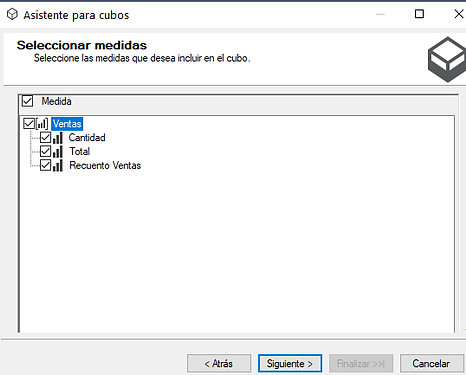
Luego pide seleccionar cuales serán los atributos de la tabla de hecho "Ventas". Observe que hay un campo adicional "Recuento Ventas" que por defecto crea Analysis Services y que puede o no ser seleccionado.

Por último pide seleccionar las tablas dimensiones del cubo, en este caso se seleccionan tanto Tiempo como Clientes.

Finalmente muestra una pantalla con información del cubo creado.
5º Paso: Ajustes.
Se puede observar el resultado de las operaciones realizadas previamente y del cubo resultante. Solo está faltando hacer algunos pequeños ajustes para terminar.
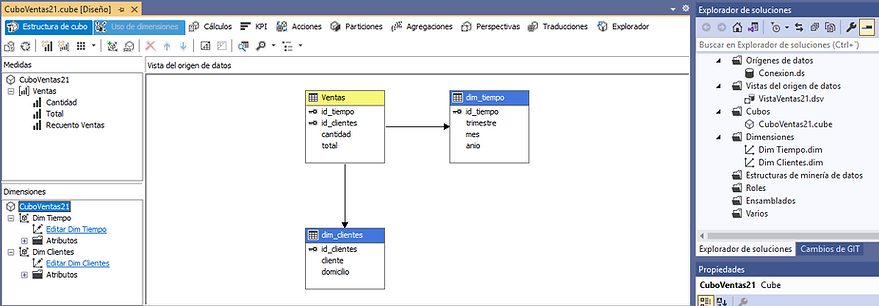
Hay que hacer clic en editar dimensión tiempo.

Como se puede observar en los atributos solo está "id_tiempo", por lo que se debe arrastrar desde la Vista del orígen de datos los atributos con los que queremos trabajar.

En este caso seleccionó Mes y Trimestre.

También tenemos que editar la tabla de Dimensión de Clientes.

En este caso solo se arrastró el nombre de los Clientes.